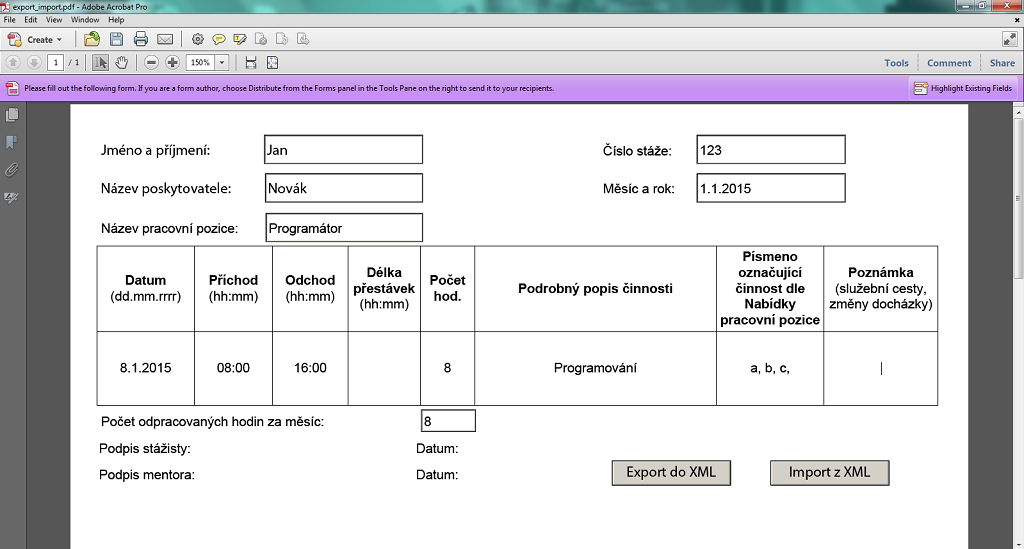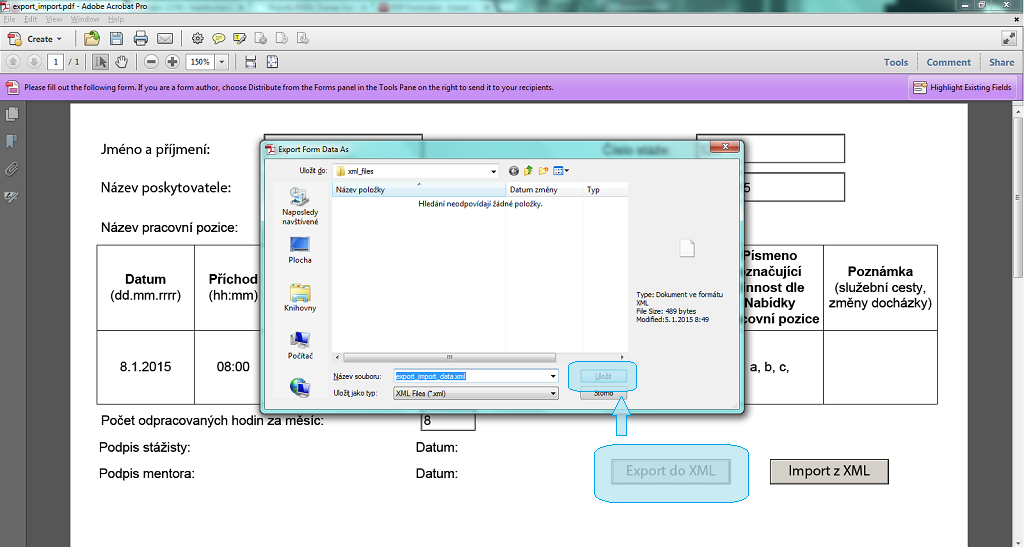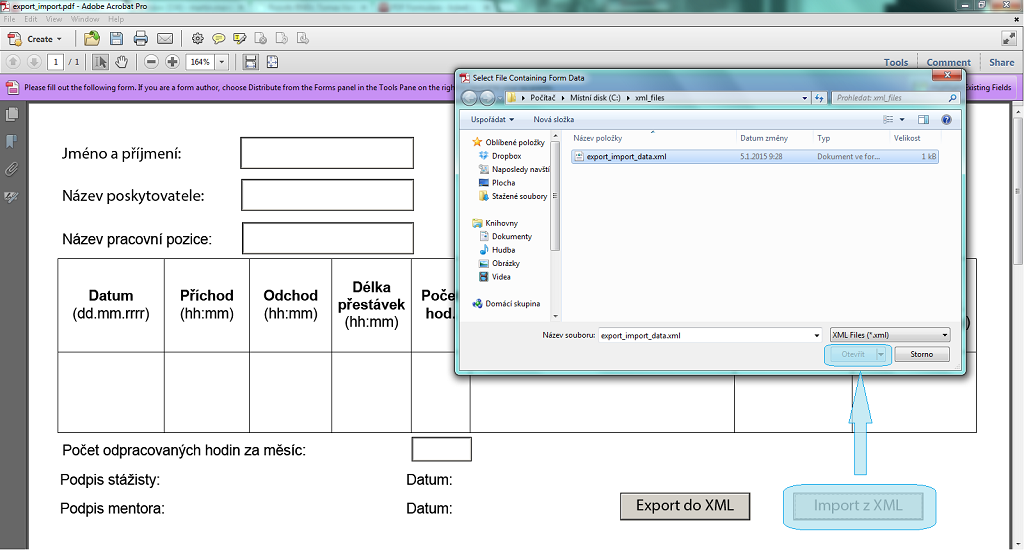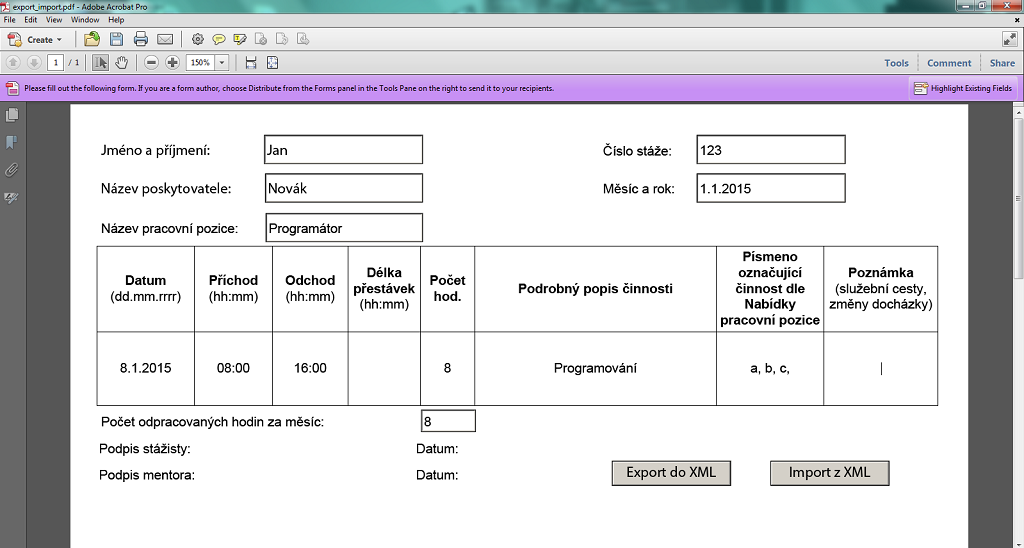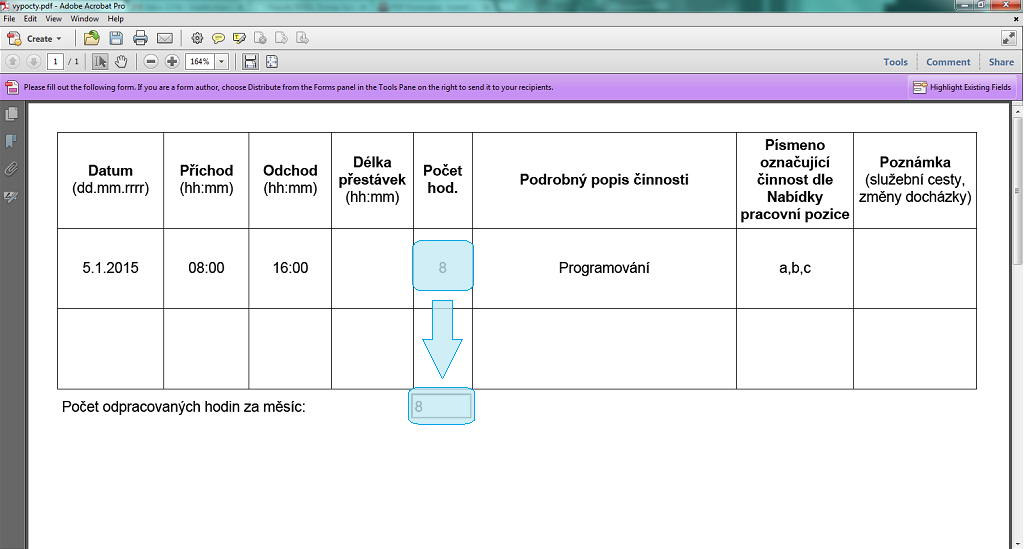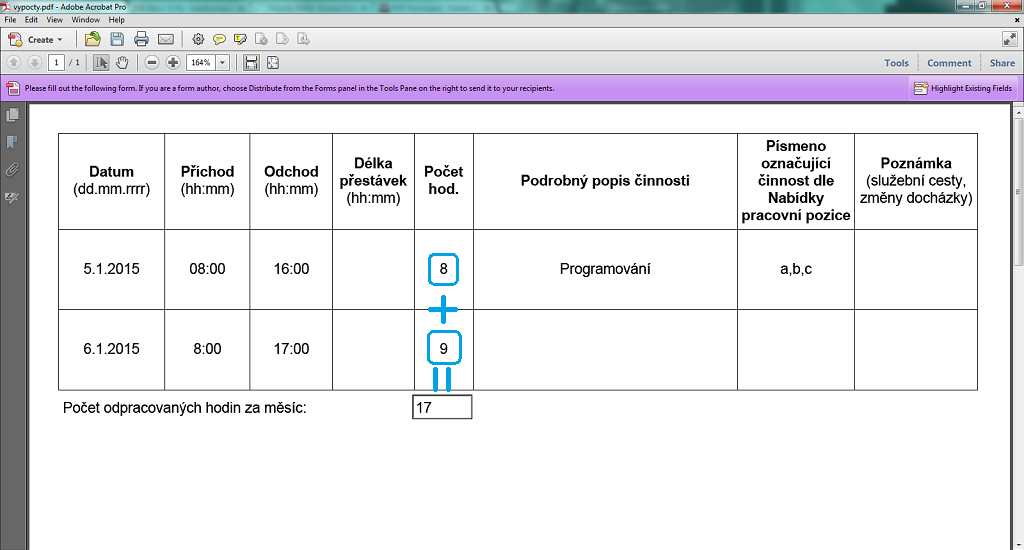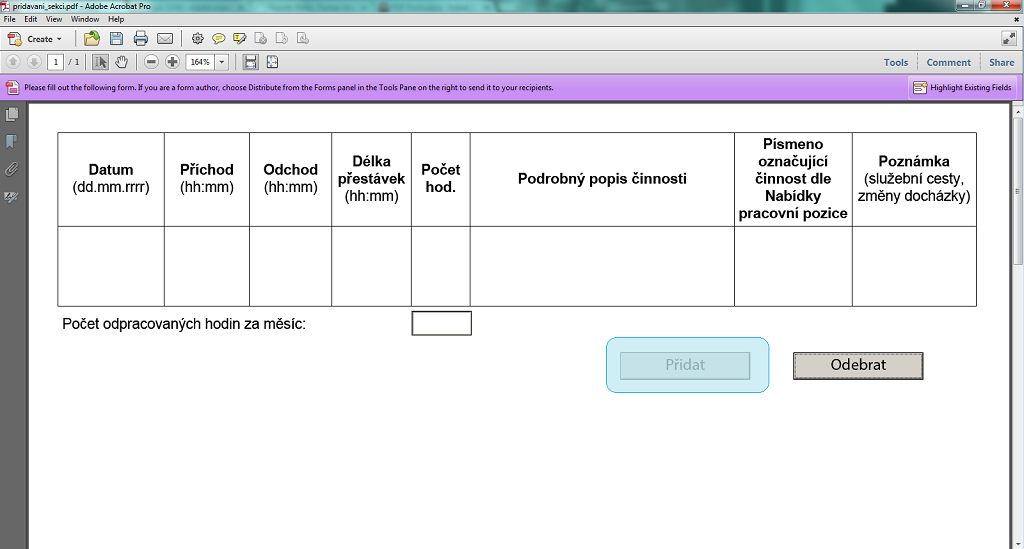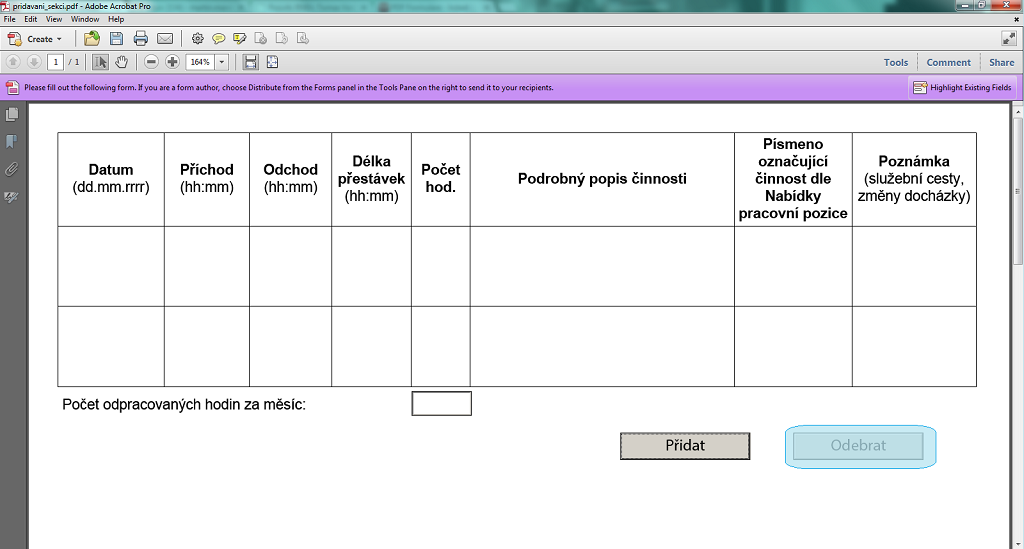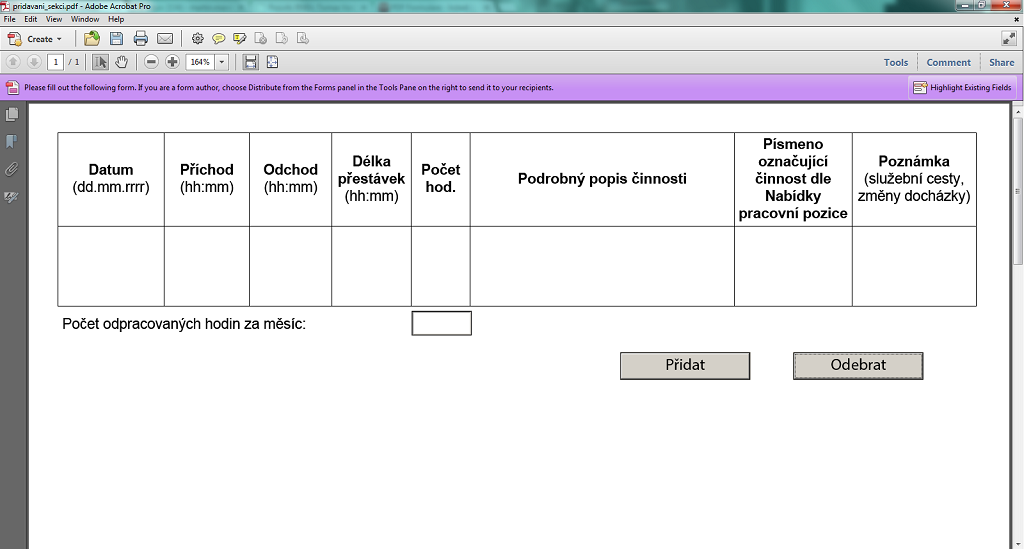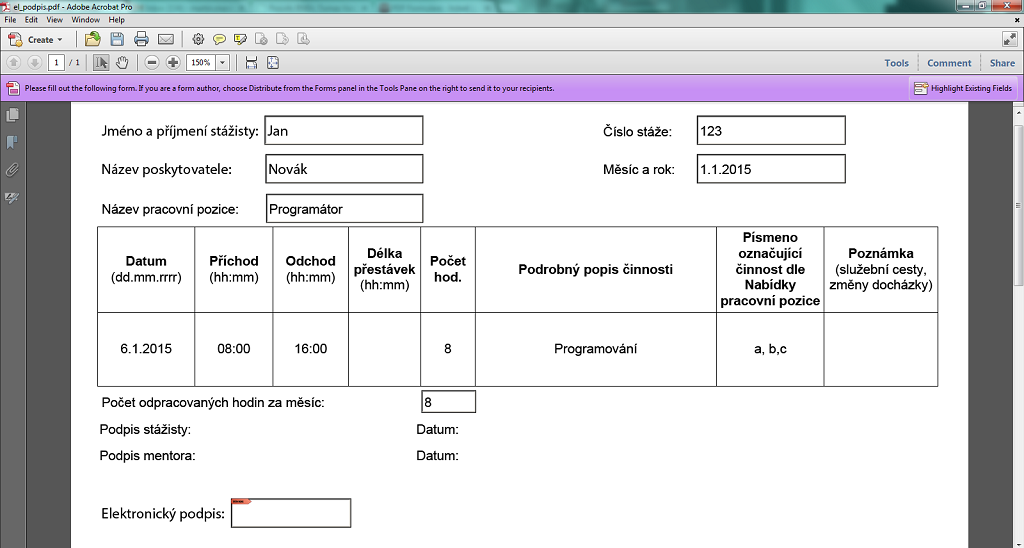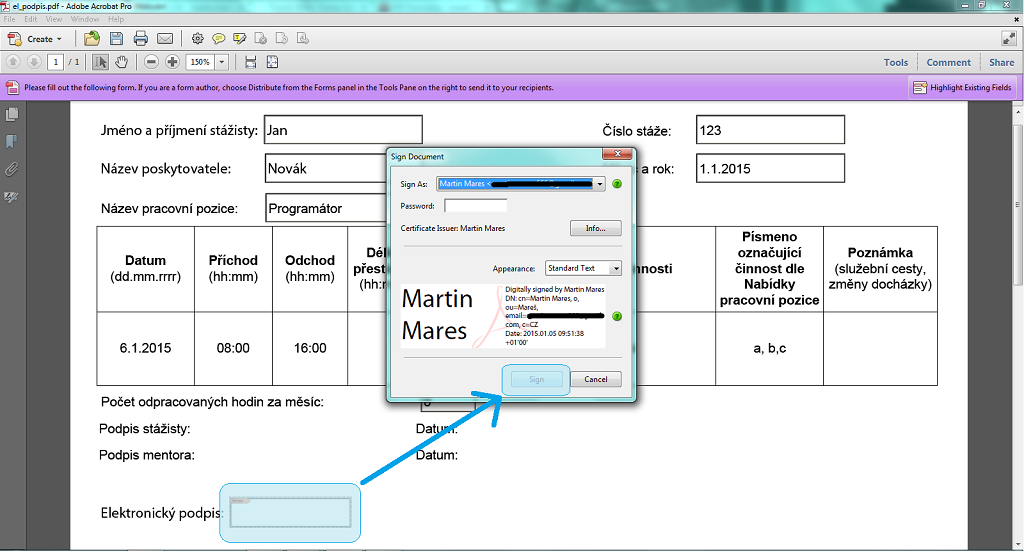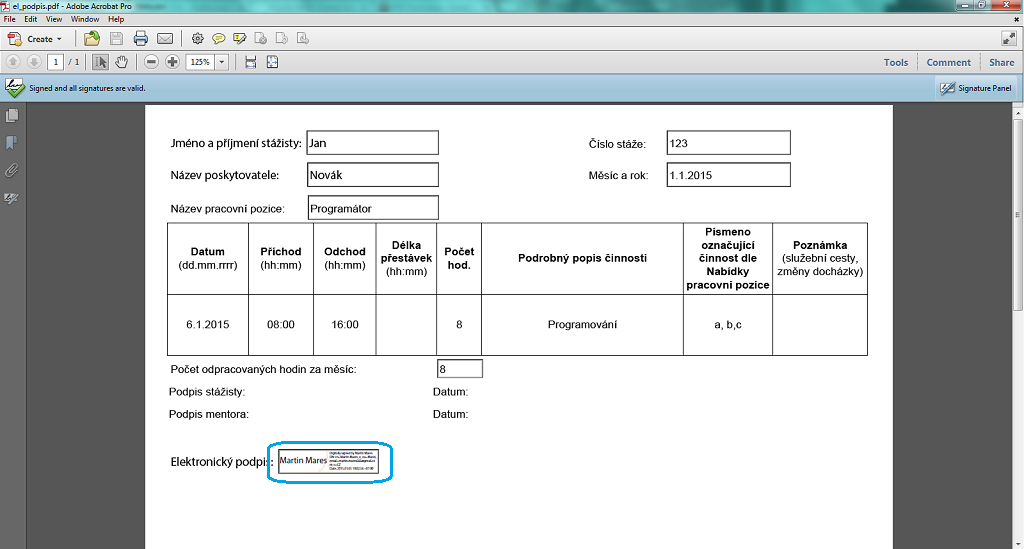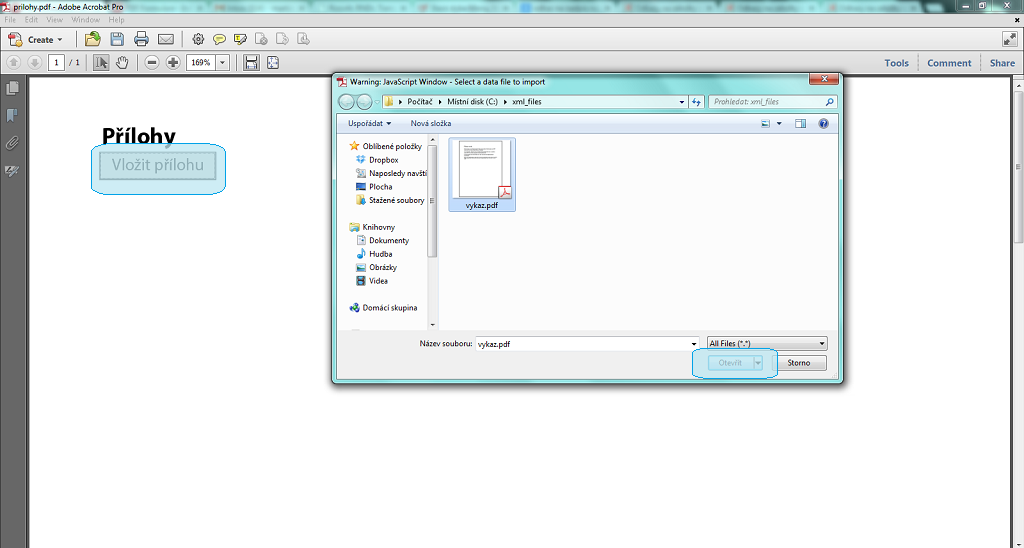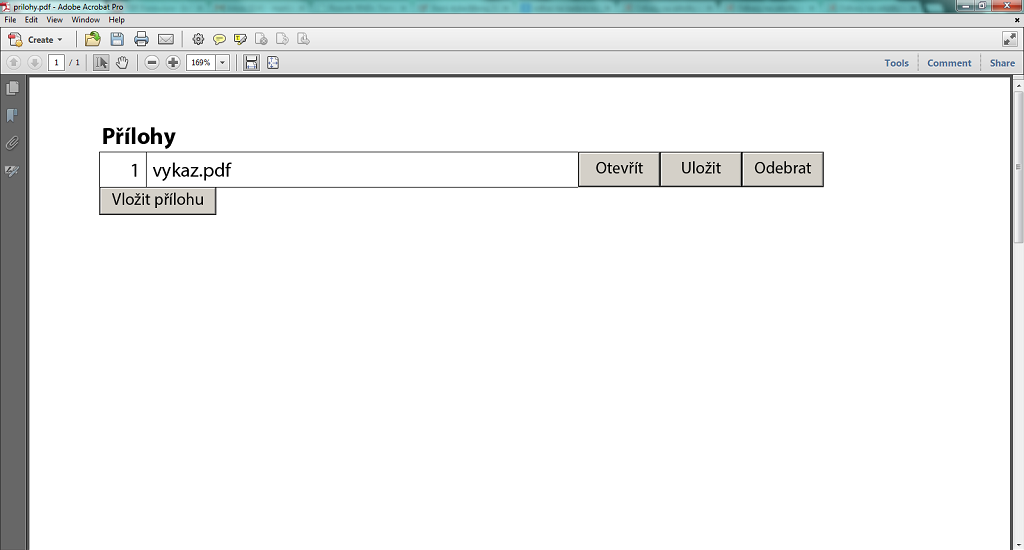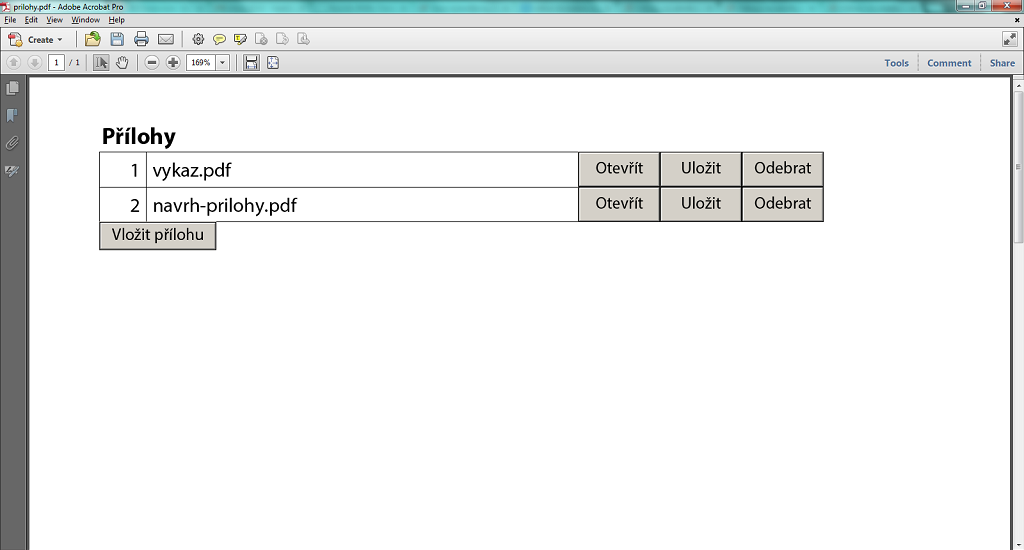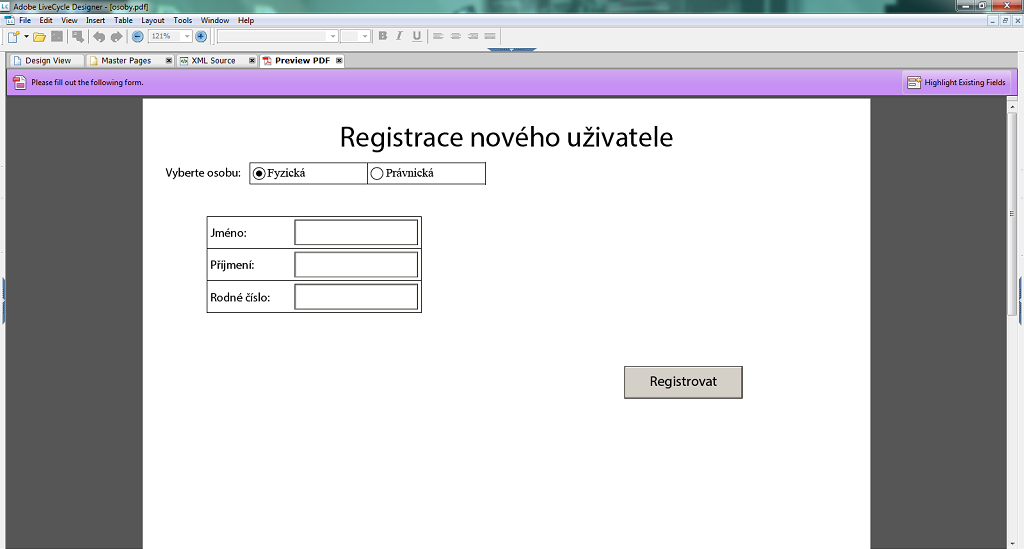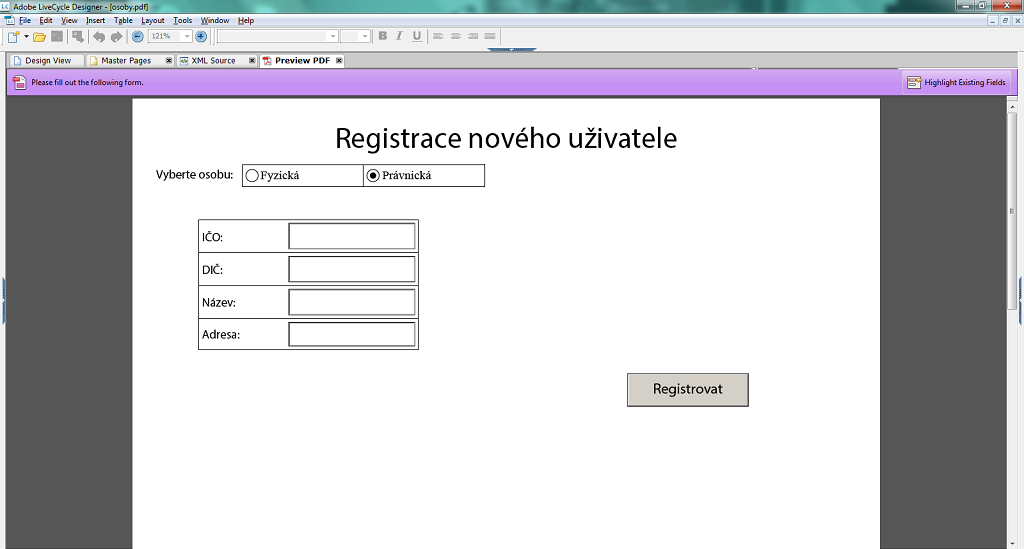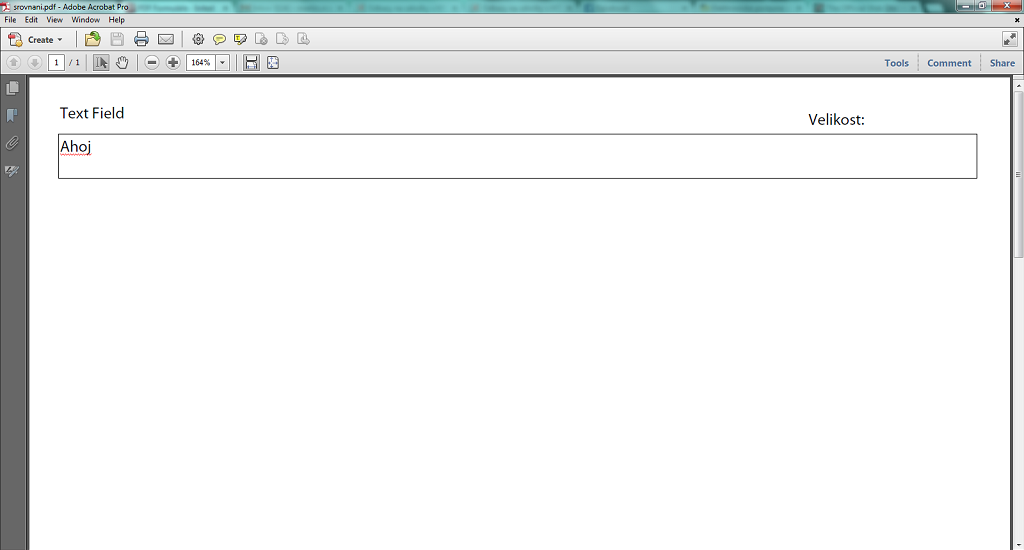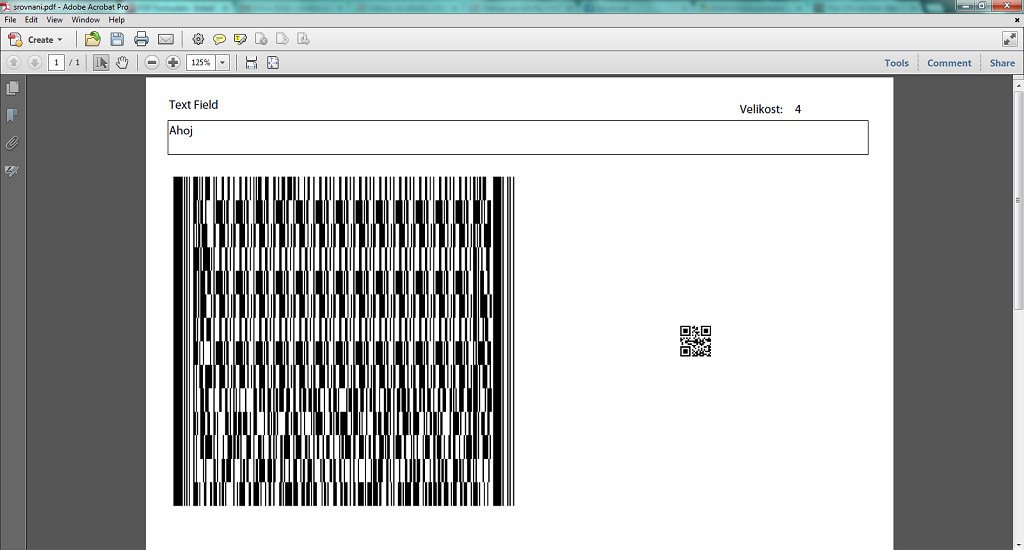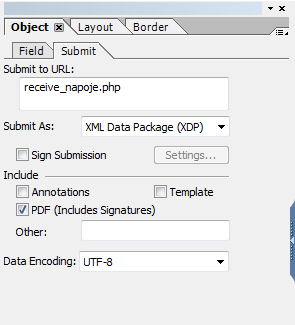Export, import do XML
- Pomocí tlačítka "Export do XML" se data v pdf dají exportovat do xml souboru. Po otevření nevyplněného pdf se pak dají importovat zpět do pdf pomocí tlačítka "Import z XML" a tak se pdf znovu vyplní.
Postup:
1. Vyplníme data do pdf.
2. Klikneme na tlačítko "Export do XML" a uložíme soubor na disk a pdf zavřeme (bez ukládání).
3. Otevřeme znovu pdf a klikneme na tlačítko "Import z XML", najdeme a otevřeme náš uložený soubor XML.
4. Data se sama vyplní.
Výpočty
- Výpočty mezi různými prvky formuláře pomocí jazyka javascript nebo formcalc.
Postup:
1. Vyplníme první řádek. Můžeme vidět, že výsledek už se sám vyplní protože 8+0=8.
2. Vyplníme druhý řádek. Výsledek se vyplní podle toho, co zadáme do druhého řádku.
Přidávání sekcí
- Pomocí tlačítka se přidávají vybrané prvky v pdf a pak se zase dají odebírat.
Postup:
1. Klikneme na tlačítko "Přidat" pro přidání dalšího řádku tabulky.
2. Klikneme na tačítko "Odebrat" pro odebrání řádku tabulky.
3. Takto bude vypada tabulka po odebrání řádku.
Tip: Zkuste odebrat první řádek. Nejde kvůli nastavení v Binding: min count=1.
Elektronický podpis
- Slouží jako plnohodnotný podpis + pdf se uzamkne a nejdou provádět žádné změny, musíte mít ale vytvořený elektronický podpis.
Postup:
1. Vyplníme dokument, v tuto chvíli jdou data normálně přepisovat.
2. Klikneme na elektronický podpis, přihlásíme se a necháme soubor uložit (Musíme mít vytvořený el. podpis!).
3. Soubor se uzamkne a data již nejdou měnit, pokud se podpis neodstraní.
Tip: Podpis se odstraní pomocí pravého kliknutí na el. podpis a "clear signature".
Přidávání příloh
- Možnost přidávání nebo odebírání a také otevírání příloh pomocí tlačítek a jejich následné uložení.
Postup:
1. Klikneme na "Vložit přílohu" a otevřeme soubor, který chceme přiložit.
2. Soubor se nám načte do pdf a máme tu 3 možnosti co s ním dělat:
- "Otevřít" spustí soubor v příloze.
- "Uložit" uloží soubor na disk.
- "Odebrat" odstraní přílohu z pdf.
3. Kliknutím na dlačítko "Vložit přílohu" můžeme přidat další přílohu (viz krok 1).
Změna vhledu podle zadaných dat
- Vzhled pdf ze změní podle toho, co zadáme.
Postup:
1. Zvolíme typ osoby a tím se nám zobrazí pole k vyplnění pro daný typ osoby.
2. Zvolíme druhý typ osoby a pole se nám změní na pole pro daný typ osoby.
Tip: Pole se dají normálně vyplnit, funguje kontrola RČ, IČO a DIČ. Tlačítko "Registrovat" zkontroluje jestli jsou vyplněna všechna pole a vypíše je.
Vkládání seznamů nebo číselníků, napojení na webovou službu
- Připojení na offline databázi vytvořenou v XML uvnitř pdf nebo online databázi připojením na webovou službu.
offline:
online:
2D barkódy
- Slouží ke sběru dat, zadaných do pdf, pomocí přístroje, který umí snímat tyto kódy.
Postup:
1. Napíšeme cokoliv do textového pole.
2. Klikneme jinam, aby v textovém poli neblikal kurzor a čárové kódy se vygenerují podle toho, co jsme zadali do pole.
Zobrazení v HTML pomocí PHP
- Zobrazí PDF v html, bohužel funguje jen s nainstalovaným adobe pluginem.
Postup:
1. Vyplníme formulář a klikneme na tlačítko odeslat, které ho odešle.
2. Na webu se zobrazí data s možností převedení na PDF pomocí tlačítka.
3. Převedeme tedy na PDF (pomocí následujícího kódu):
- Obsah pdf v XML přijde na input a nahraje se do proměnné $data. XML data jsou uzavřena v tagu <chunk> a tak se dají vyříznout pomocí proměnných $start a $stop. Podmínka pod tím zajistí, že se do proměnné $pdf nahrají správnná data, která se pak převedou do správného formátu, pomocí base64_decode a zapíší se do pdf příkazem fopen kde pdf1.pdf představuje cíl a w je zkratka pro write, což umožní zápis dat.
<?php
$data = file_get_contents('php://input'); // done!
$pdf=0;
$start = strpos($data,"<chunk");
$stop = strpos($data,"</chunk");
if (($start>0) && ($stop>0)) {
$pdf = substr($data,$start+8,$stop-$start-8);
$f=fopen("pdf1.pdf","w");
fwrite($f, base64_decode($pdf));
fclose($f);
$pdf=1;
}
- Zde můžete vidět nastavení buttonu pro odesílání dat z pdf. Soubor receive_napoje.php je soubor, ve kterém se nachází kód, který můžete vidět výše. Demo jsme dělali lokálně, proto to není odkaz na žádný vzdálený server, ale na php soubor uložený ve stejné složce jako zbytek dema.
Odkaz na stažení souboru: